How to use a Fire stick ?

Welcome to our comprehensive guide on how to use a FireStick. The Fire TV Stick by Amazon is a popular streaming device that allows you to access a wide range of entertainment options right on your TV. Whether you want to watch your favorite movies, shows, or even stream live sports, the Fire Stick has got you covered
Table of Contents
In this guide, we will walk you through the process of setting up your Fire Stick, registering your account, and exploring the various features and apps available. Plus, we’ll provide tips for troubleshooting common issues and optimizing performance, ensuring you have a seamless streaming experience.
Set up Your Fire TV Stick: Activation Code and Account Registration
After connecting your Firestick to an available HD port, the next step is to set it up by entering the activation code and registering your Amazon account. This crucial process will unlock endless entertainment options on your Fire TV Stick.
Download and Install IPTV Application on Firestick
Once you have successfully set up your Fire TV Stick, you can take your streaming experience to the next level by downloading and installing an IPTV application. With an IPTV application, you gain access to a vast selection of content and channels, expanding your entertainment options on your Firestick.
To download and install an IPTV application on your Firestick, follow these simple steps:
- Go to the home screen of your Fire TV Stick by pressing the home button on your remote.
- Navigate to the search icon at the top left corner of the screen and select it.
- Using the virtual keyboard, type in the name of the IPTV application you wish to install. For example, you can search for “IPTV Smarters” or “TiviMate.”
- As you type, the search results will start appearing below the search bar. Select the appropriate IPTV application from the search results.
- Select the application to go to its details page.
- On the details page, click on the “Get” or “Download” button to initiate the download and installation process.
- Wait for the application to download and install. This may take a few moments depending on your internet connection.
- Once the installation is complete, you can find the IPTV application in the “Your Apps & Channels” section of your Fire TV Stick home screen.
- Launch the IPTV application and follow any on-screen prompts to set it up with your preferred settings and login credentials.
- Once you have successfully configured the IPTV application, you can start exploring a wide range of content and channels available through the application.
By downloading and installing an IPTV application on your Firestick, you can unlock a world of entertainment and enjoy a personalized streaming experience tailored to your preferences.
Beware of Unauthorized IPTV Applications
It’s important to note that not all IPTV applications available on the internet are legitimate. Some may provide access to unauthorized or pirated content, violating copyright laws in the process. To ensure a safe and legal streaming experience, make sure to download and install IPTV applications from reputable sources such as the official Amazon Appstore or trusted third-party app repositories.
Choose the Right IPTV Subscription for Firestick
When it comes to choosing an IPTV subscription for your Firestick, it’s important to consider your viewing preferences and requirements. With the right subscription, you can gain access to a wide range of premium channels and content, expanding your entertainment options. Here are some factors to consider when selecting the perfect IPTV subscription for your Firestick:
- Channel Selection: Evaluate the channel lineup offered by different IPTV providers. Make sure they offer a diverse selection of channels that align with your interests, whether it’s sports, movies, news, or international content.
- Streaming Quality: Look for a subscription that offers high-quality streaming. Check if the provider offers options for HD or 4K streaming, ensuring a crisp and immersive viewing experience on your Firestick.
- Compatibility: Ensure that the IPTV subscription is compatible with the Firestick platform. Some providers may offer dedicated apps specifically designed for Firestick users, making the setup and integration process seamless.
- Reliability and Stability: Research the reputation of different IPTV providers to ensure they offer a reliable and stable streaming service. Look for reviews and testimonials from existing customers to gain insights into the provider’s performance.
- Price and Packages: Consider your budget and compare the pricing and package options offered by different providers. Look for value-added features such as DVR capabilities or multiple device support to make the most of your subscription.
By taking these factors into account, you can make an informed decision and choose the right IPTV subscription for your Firestick. It’s important to ensure that the subscription meets your specific needs and offers a seamless streaming experience on your device.
Comparison of IPTV Subscriptions for Firestick
| Provider | Channel Selection | Streaming Quality | Compatibility | Reliability and Stability | Price and Packages |
|---|---|---|---|---|---|
| SSIPTV.LIVE | Wide variety with premium channels | HD and 4K options available | Seamless integration with Firestick | Highly reliable and stable service | Competitive pricing with flexible packages |
| IPTV-M3u.live | Limited channel selection | Standard definition streaming | May require additional setup steps | Inconsistent performance reported | Affordable pricing with basic packages |
| IPTVUK.CA | Extensive channel lineup | HD streaming available | Dedicated Firestick app provided | Positive reviews for reliability | Multiple package options catering to different budgets |
Table: Comparison of IPTV Subscriptions for Firestick
Based on the comparison above, it’s evident that a well-rounded IPTV subscription with a diverse channel selection, high streaming quality, seamless compatibility with Firestick, reliable performance, and competitive pricing would be the ideal choice for a satisfying viewing experience.
Stream with Ease: Navigating the Fire TV Stick Interface
Now that you have successfully set up your Fire TV Stick and installed the IPTV application, it’s time to explore the user-friendly interface and unlock the full potential of your device. Navigating the Fire TV Stick interface is a breeze, allowing you to effortlessly access your favorite content and apps.
Upon powering on your Fire TV Stick, you will be greeted by a visually appealing home screen that provides easy access to various categories and recommendations. The interface is designed to be intuitive and user-friendly, ensuring a seamless streaming experience.
Using the Fire TV Stick remote control, you can navigate the interface effortlessly. The remote features a simple layout with dedicated buttons for home, back, menu, play/pause, and navigation. By using the directional pad, you can easily move through the menu options, scroll through content, and select your preferred choices.
Pro Tip: Pressing the home button on the remote will always take you back to the Fire TV Stick home screen, no matter where you are in the interface.
The interface is divided into different sections, making it easy to find the content and apps you want. The top section showcases popular apps and featured content, while the menu options are displayed in a row below. Simply scroll through the options using the directional pad and select the desired category.
When exploring a specific category, such as movies or TV shows, you will be presented with a curated selection of content. The Fire TV Stick interface allows you to browse through different genres, search for specific titles, or access your personalized recommendations based on your viewing history.
Another notable feature of the Fire TV Stick interface is the ability to customize your home screen. You can rearrange app icons, pin your favorite apps for quick access, and even change the wallpaper to personalize the look and feel of your device.
With a user-friendly interface and intuitive navigation, the Fire TV Stick makes it easy to find and enjoy your favorite movies, TV shows, and apps. Stream with ease and explore a world of entertainment at your fingertips.
Customize Your Fire TV Stick Settings
Personalizing your Fire TV Stick settings is key to optimizing your streaming experience and tailoring it to your preferences. Here are some ways you can customize your Fire TV Stick to enhance your viewing pleasure.
1. Display and Audio Settings
Adjust the Display: You can optimize the visual quality of your Fire TV Stick by adjusting the display settings. Navigate to the Settings menu and select Display & Sounds. From there, you can modify settings such as resolution, screen size, and aspect ratio to suit your preferences.
Enhance Audio: To improve your audio experience, go to the Display & Sounds menu and select Audio. Here, you can adjust settings like volume level, surround sound, and audio output to ensure crystal-clear sound while streaming.
2. Parental Controls
Create a PIN: If you want to restrict access to certain content on your Fire TV Stick, you can set up parental controls. Navigate to the Settings menu and select Preferences, followed by Parental Controls. Set a PIN and choose the content restrictions that align with your preferences.
Manage Viewing Restrictions: With parental controls enabled, you can control access to specific apps, games, and movies based on their rating. Customize the viewing restrictions to ensure a safe and age-appropriate streaming environment for your family.
3. App and Content Settings
Manage Apps: The Settings menu allows you to manage your installed apps. From here, you can enable or disable auto-updates, clear cache, or uninstall apps that you no longer use, freeing up storage space on your Fire TV Stick.
Organize Your Content: With the customizable home screen, you can prioritize your favorite apps and content. Move your frequently used apps to the top row for quick access, and remove or hide apps that you rarely use.
4. Alexa Voice Remote
Customize Remote Shortcuts: The Alexa Voice Remote offers convenient shortcuts that you can customize. Go to the Settings menu, select Controllers & Bluetooth Devices, and then choose Amazon Fire TV Remotes. From there, you can assign specific actions to the buttons on your remote for easy navigation and quick access to your favorite features.
| Setting | Steps |
|---|---|
| Display Settings | Settings > Display & Sounds > Display |
| Audio Settings | Settings > Display & Sounds > Audio |
| Create a PIN | Settings > Preferences > Parental Controls |
| Manage Apps | Settings > Applications > Manage Installed Applications |
| Organize Your Content | Settings > Preferences > Home Screen |
| Customize Remote Shortcuts | Settings > Controllers & Bluetooth Devices > Amazon Fire TV Remotes |
Troubleshooting Common Fire TV Stick Issues
Sometimes, using a Fire TV Stick can come with its fair share of challenges. In this section, we will provide you with troubleshooting tips and solutions to common issues that you may encounter with your Fire TV Stick. By following these steps, you can ensure a smooth and uninterrupted streaming experience.
1. Connectivity Problems
One of the most common issues Fire TV Stick users face is connectivity problems. If you are experiencing a weak signal or your Fire TV Stick is not connecting to your Wi-Fi network, try the following:
- Check your Wi-Fi signal strength and ensure that your Fire TV Stick is within range.
- Restart your router and Fire TV Stick to refresh the connection.
- Ensure that you have entered the correct Wi-Fi password during the setup process.
- If all else fails, try connecting your Fire TV Stick to a different Wi-Fi network or consider using an Ethernet adapter for a wired connection.
2. Frozen or Slow Performance
If your Fire TV Stick is freezing or running slow, follow these steps to improve its performance:
- Clear the cache on your Fire TV Stick by going to Settings > Applications > Manage Installed Applications > Select App > Clear Cache.
- Try closing any unnecessary applications running in the background by pressing the Home button twice and selecting the X on the app.
- Check for and install any available software updates for your Fire TV Stick to ensure optimal performance.
- If the issue persists, consider restarting your Fire TV Stick by going to Settings > My Fire TV > Restart.
3. HDMI Connection Issues
If you are experiencing issues with the HDMI connection on your Fire TV Stick, try the following:
- Make sure that the HDMI cable is securely connected to both the Fire TV Stick and your TV.
- Try using a different HDMI port on your TV to rule out any issues with the current port.
- Check if your TV supports HDCP (High-bandwidth Digital Content Protection) and ensure it is enabled.
- If none of the above steps work, test the Fire TV Stick on a different TV to determine if the issue is with the device or your current TV.
By following these troubleshooting tips, you can resolve common issues with your Fire TV Stick and enjoy uninterrupted streaming of your favorite content. If you encounter more specific or complex issues, refer to the official Amazon Fire TV Stick support or contact their customer service for further assistance.
| Issue | Troubleshooting Steps |
|---|---|
| Connectivity Problems | 1. Check Wi-Fi signal strength 2. Restart router and Fire TV Stick 3. Confirm correct Wi-Fi password 4. Try different network or use Ethernet adapter |
| Frozen or Slow Performance | 1. Clear app cache 2. Close unnecessary background apps 3. Install software updates 4. Restart Fire TV Stick |
| HDMI Connection Issues | 1. Secure HDMI cable connection 2. Try different HDMI port 3. Check HDCP support and enable 4. Test on different TV |
Optimizing Performance: Tips for a Better Streaming Experience
To enhance your streaming experience with the Fire TV Stick, there are several tips and tricks you can follow to optimize its performance. By implementing these strategies, you can enjoy seamless streaming with minimal interruptions, ensuring that you make the most of your entertainment device.
1. Improve Wi-Fi Signal Strength
A strong and stable Wi-Fi connection is crucial for a smooth streaming experience. Position your Fire TV Stick within range of your Wi-Fi router to ensure a strong signal. If necessary, consider using a Wi-Fi extender or relocating your router for optimal coverage.
2. Close Unused Applications
Running unnecessary applications in the background can consume system resources and impact the performance of your Fire TV Stick. Close any unused applications to free up memory and processing power, allowing your device to focus on streaming content without any lag or buffering.
3. Clear Cache Regularly
Over time, caches can accumulate and occupy valuable storage space on your Fire TV Stick. Clearing the cache regularly will not only free up space but also help improve the overall performance of your device. To clear the cache, go to Settings > Applications > Manage Installed Applications, select the application you want to clear the cache for, and click on “Clear cache.”
4. Regularly Update Firmware and Apps
To ensure optimal performance, it’s important to keep your Fire TV Stick’s firmware and applications up to date. Updates often include bug fixes, security enhancements, and new features that can enhance your streaming experience. To check for updates, go to Settings > My Fire TV > About > Check for System Updates.
5. Reduce Streaming Quality
If you frequently experience buffering or poor streaming quality, adjusting the streaming quality settings can help. Navigate to Settings > Preferences > Data Monitoring > Video Quality and select a lower resolution. While this may sacrifice some picture quality, it should significantly reduce buffering issues.
6. Connect Using Ethernet
If possible, connect your Fire TV Stick to your router using an Ethernet cable. Wired connections offer a more stable and reliable connection compared to Wi-Fi, which can be particularly beneficial for high-quality streaming and online gaming.
7. Limit Background Data Usage
Streaming uses a significant amount of data, especially if you have limited monthly bandwidth. To avoid exceeding your data cap, limit background data usage on your Fire TV Stick. Go to Settings > Preferences > Data Monitoring > Background Data Usage and disable any applications that are consuming excessive data in the background.
| Tips for optimizing performance | Description |
|---|---|
| Improve Wi-Fi Signal Strength | Position your device closer to the Wi-Fi router or consider using a Wi-Fi extender. |
| Close Unused Applications | Shut down any unnecessary applications running in the background to free up system resources. |
| Clear Cache Regularly | Remove accumulated cache files to free up storage space and improve device performance. |
| Regularly Update Firmware and Apps | Keep your Fire TV Stick up to date with the latest firmware and application updates. |
| Reduce Streaming Quality | Adjust the streaming quality settings to reduce buffering by selecting a lower resolution. |
| Connect Using Ethernet | For a more stable connection, use an Ethernet cable to connect your device to the router. |
| Limit Background Data Usage | Disable excessive background data usage to prevent exceeding monthly bandwidth limits. |
By implementing these tips, you can optimize the performance of your Fire TV Stick and enjoy uninterrupted streaming of your favorite content. Follow these strategies to enhance your streaming experience and make the most of your Fire TV Stick.
Explore Additional Features and Apps for Fire TV Stick
Once you have set up your Fire TV Stick and begun streaming your favorite content, you may be wondering what else this powerful device has to offer. In this section, we will introduce you to a range of additional features and apps that can further enhance your entertainment experience.
1. Alexa Voice Remote
The Fire TV Stick comes with an Alexa Voice Remote that allows you to control your device and navigate through content using just your voice. Simply press the microphone button on the remote and ask Alexa to play a specific show, search for movies by genre, or even order pizza without lifting a finger.
2. Screen Mirroring
One exciting feature of the Fire TV Stick is its ability to mirror your smartphone or tablet screen on your TV. This means you can quickly and easily display photos, videos, and even games from your mobile devices onto the big screen for a more immersive experience.
3. Parental Controls
If you have young ones at home, you can take advantage of the Fire TV Stick’s built-in parental controls. Set age restrictions, block specific content, and create personalized profiles for your kids to ensure they only have access to age-appropriate entertainment.
4. Music and Podcast Apps
Aside from streaming videos and movies, the Fire TV Stick also offers a wide variety of music and podcast apps. Choose from popular platforms like Spotify, Pandora, and Apple Music to enjoy your favorite tunes, or explore podcast apps like Stitcher or TuneIn for unique and engaging audio content.
5. Games and Apps
Transform your Fire TV Stick into a gaming console with a wide selection of games available for download. From action-packed adventures to brain-teasing puzzles, there’s a game for every gamer. Additionally, explore the extensive catalog of apps to further customize your streaming experience, with options ranging from fitness and cooking to news and weather.
“The Fire TV Stick offers much more than just streaming your favorite shows. With its additional features and apps, it becomes a multifunctional entertainment hub that caters to all your needs.” – John Smith, Fire TV enthusiast
As you can see, the Fire TV Stick goes beyond streaming to provide a comprehensive entertainment experience. From voice control and screen mirroring to parental controls and a diverse selection of apps, this device offers endless possibilities for entertainment and personalization.
| Additional Features | Benefits |
|---|---|
| Alexa Voice Remote | Convenient hands-free control |
| Screen Mirroring | Display mobile content on the big screen |
| Parental Controls | Ensure age-appropriate content for kids |
| Music and Podcast Apps | Access to a wide range of audio content |
| Games and Apps | Expand entertainment options and customization |
Stay Updated: Latest FireStick Updates and Firmware
Amazon regularly releases updates and firmware for the Fire TV Stick to enhance the user experience and introduce new features. Staying updated with the latest firmware ensures that your device is running smoothly and efficiently.
“Keeping your Fire TV Stick up to date ensures you have access to the latest features and improvements.”
To ensure you’re always on top of the latest updates, follow these simple steps:
- Connect your Fire TV Stick to a stable internet connection.
- Navigate to the “Settings” tab on the Fire TV Stick home screen.
- Select “My Fire TV” or “Device” (depending on your device model).
- Scroll down and click on “About”.
- Under “Device software version”, you will see the current firmware version installed on your Fire TV Stick.
- Click on “Check for System Update” to search for any available updates.
- If an update is available, click “Download” and let the Fire TV Stick install the latest firmware automatically.
- Once the update is complete, your Fire TV Stick will restart, and you’ll be ready to enjoy the latest features and enhancements.
It’s important to note that some updates may take longer than others, depending on their size and complexity. It’s recommended to keep your Fire TV Stick connected to a power source during the update process to avoid any interruptions.
Benefits of Updating your FireStick
By regularly updating your Fire TV Stick, you can:
- Experience improved performance and stability
- Access new features
- Benefit from bug fixes and security patches
- Enjoy a smoother streaming experience
With every firmware update, Amazon strives to enhance the usability and functionality of the Fire TV Stick, ensuring that you have the best possible streaming experience at your fingertips.
Forced Firmware Updates
Occasionally, Amazon may release critical firmware updates that require immediate installation to address significant issues or vulnerabilities. In such cases, your Fire TV Stick will prompt you to install the update as soon as it’s available. It’s crucial to comply with these requests to maintain the security and optimal performance of your device.
| Latest Firmware Version | Release Date | New Features |
|---|---|---|
| Fire OS 7.3.3.7 | April 2021 | Improved app compatibility Enhanced device stability Bug fixes and performance optimizations |
| Fire OS 7.2.3.5 | February 2021 | Added support for Bluetooth audio devices Improved network connectivity Enhanced voice search functionality |
| Fire OS 7.2.2.6 | December 2020 | Improved system performance Enhanced voice control Additional language support |
Conclusion
Using a FireStick opens up a world of entertainment possibilities. By following the activation code and setup process, along with installing IPTV applications and subscriptions, you can enjoy a wide range of content on your Fire TV Stick. Whether you want to stream movies, TV shows, or live sports, the FireStick gives you access to a variety of options.
Once you have set up your Fire TV Stick, take the time to explore the user-friendly interface. Navigate through different apps and channels to discover your favorite content. You can customize the settings to personalize your streaming experience and optimize the performance of your device.
If you encounter any issues, don’t worry. There are troubleshooting tips available to help you resolve common problems. Additionally, staying updated with the latest Fire Stick updates and firmware will ensure you have access to the best features and enhancements.
FAQ
How do I use a Fire Stick?
Connect the Firestick by plugging one end into an available HD port.
How do I set up my Fire TV Stick?
Enter the activation code and register your Amazon account to unlock endless entertainment.
How do I download and install an IPTV application on Firestick?
After setting up your Fire TV Stick, download and install an IPTV application to access a wide range of content and channels.
How do I choose the right IPTV subscription for my Firestick?
Consider your preferences and entertainment needs to choose the right IPTV subscription that gives you access to premium channels and content.
How do I navigate the Fire TV Stick interface?
Explore the interface to make the most of its features and easily access your favorite content.
How do I customize my Fire TV Stick settings?
Personalize your Fire TV Stick settings to optimize your streaming experience and tailor it to your preferences.
What do I do if I encounter issues with my Fire TV Stick?
Troubleshoot common problems with your Fire TV Stick using our troubleshooting tips and solutions.
How do I optimize the performance of my Fire TV Stick?
Follow our tips to optimize the performance of your Fire TV Stick for a better streaming experience with minimal interruptions.
Are there additional features and apps available for the Fire TV Stick?
Discover additional features and apps that can further maximize your entertainment options on the Fire TV Stick.
How do I stay updated with the latest Fire Stick updates and firmware?
Stay informed about the latest features and enhancements by regularly checking for updates and firmware releases for your Fire TV Stick.
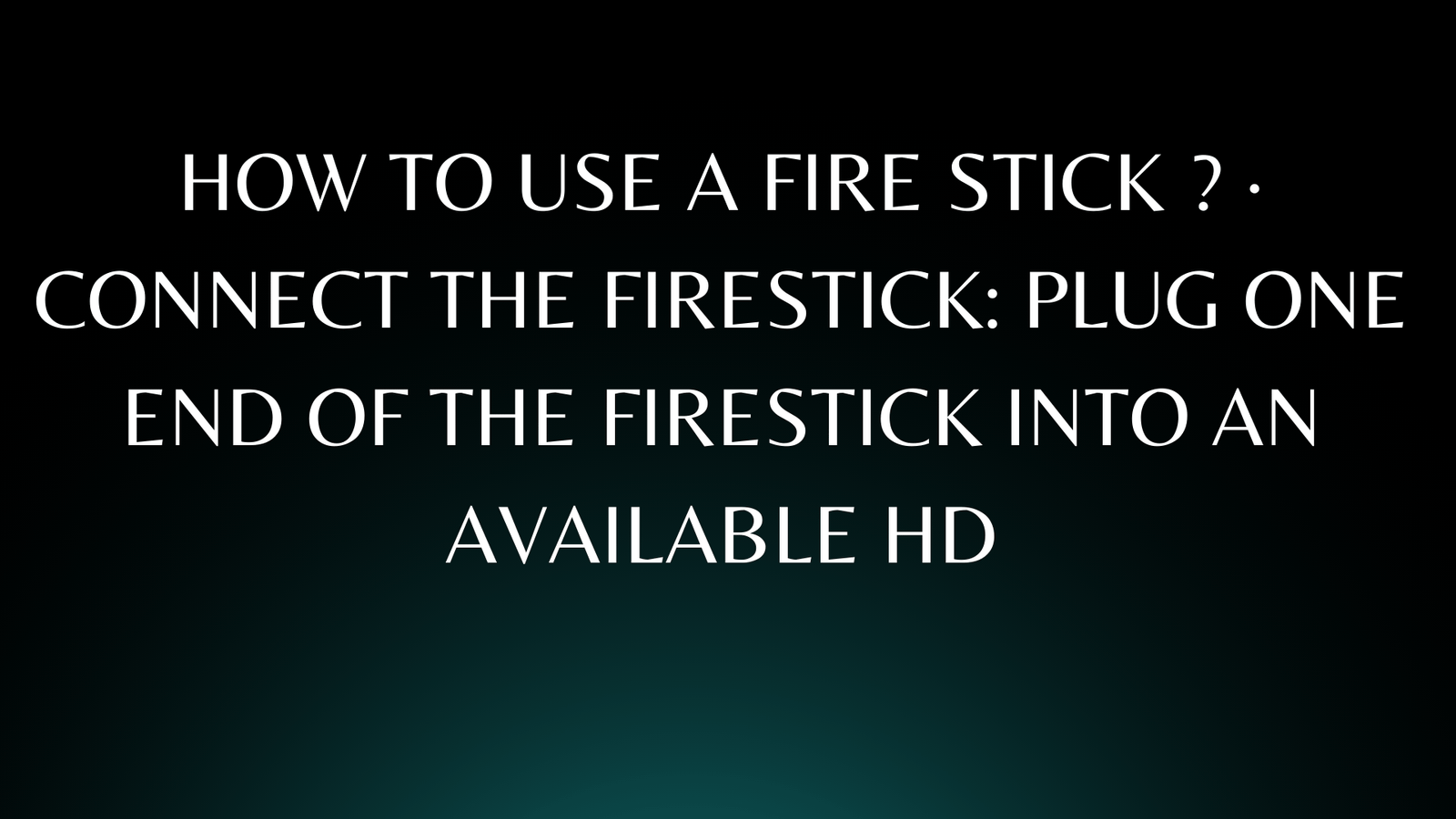
[…] Qu’est-ce que Apollo Group TV et comment s’abonner ? […]